Se connecter sur le WiFi EDUROAM à l’UPVD
eduroam « (education roaming) is the secure, world-wide roaming access service developed for the international research and education community » ; eduoram est un réseau WiFi sécurisé présent dans beaucoup d’universités françaises, européennes ou nord américaines. Il utilise le protocole TLS qui assure des connexions sécurisées (chiffrées). Personnel ou étudiant de l’Université de Perpignan Via Domitia, vous pouvez configurer votre ordinateur pour l’utilisation de ce réseau et profiter ainsi du WiFi dans bon nombre d’établissements publics français. Ce tutoriel décrit comment faire selon que vous utilisiez Linux, Mac OS X ou Windows.
La plupart des explications permettant de configurer eduroam dans les universités françaises sont données ici (onglet « Aide à la connexion »). Toutefois, j’explique ici de manière un peu plus précise comment le faire à l’UPVD (Université de Perpignan Via Domitia).
Avec Linux…
(… pour KDE). Dans le gestionnaire de connexions, ajouter la connexion de SSID «eduoram » et configurer comme suit : dans la partie « Wireless security »,
- choisir WPA/WPA2 Enterprise pour Security, Tunnelled TLS (TTLS) pour la partie Authentication et anonymous@univ-perp.fr (ou anonymous@etudiant.univ-perp.fr si vous êtes étudiant) pour anonymous identity ;
-
utiliser les certificats d’autorité du système (il faut que le package
ca-certificatessoit installé) ; - dans la partie Inner Authenticationn choisir PAP avec comme nom d’utilisateur votre nom d’utilisateur de messagerie (si vous êtes personnel) et votre mot de passe habituel de messagerie ou bien, si vous êtes étudiant, votre Login de carte étudiant ; dans ce cas, le mot de passe est le numéro INE sans la lettre finale, comme expliqué ici, dans l’onglet « Aide à la connexion »).
Cette étape est décrite dans l’image ci-dessous :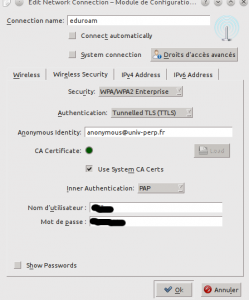 Lors de la connexion ou de la configuration, le certificat de sécurité EDUROAM est importé pour permettre la connexion chiffrée.
Lors de la connexion ou de la configuration, le certificat de sécurité EDUROAM est importé pour permettre la connexion chiffrée.
Avec Mac OS X…
Deux cas se présentent :
-
avant la version « Lion », la configuration se fait via « Airport / Ouvrir préférences réseaux ». Dans « Airport », cliquer sur « Avancé » en bas à droite puis sur l’onglet 802.1X. Dans la fenêtre qui apparaît, ajouter un profil utilisateur que vous éditerez en entrant les informations suivantes :
- Nom d’utilisateur : votre nom d’utilisateur de messagerie (si vous êtes personnel) ou bien, si vous êtes étudiant, votre Login de carte étudiant ;
- Mot de passe : votre mot de passe habituel de messagerie ou bien, si vous êtes étudiant, votre Login de carte étudiant ; dans ce cas, le mot de passe est le numéro INE sans la lettre finale, comme expliqué ici, dans l’onglet « Aide à la connexion ») ;
- Type de sécurité : WPA Entreprise
-
Protocole d’authentification : TTLS puis appuyer sur « configurer » ; choisir le protocole PAP et remplir l’identité anonyme :
anonymous@univ-perp.frpour le personnel etanonymous@etudiant.univ-perp.fr.
-
après la version « Lion », il faut importer un certificat de configuration pour pouvoir configurer EDUROAM ; le fichier suivant : eduroam-upvd.mobileconfig(compressé ZIP) fonctionne pour la connexion EDUROAM à l’UPVD. Les étapes de configuration sont alors les suivantes :
-
Importer le certificat (clic droit puis Ouvrir avec / Préférences système) ; le système demande confirmation de l’installation comme dans les images ci-dessous :
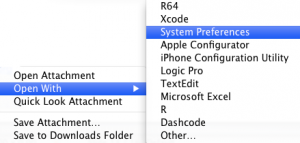
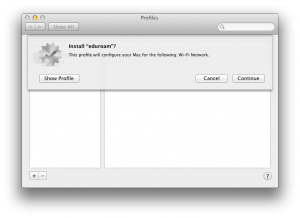

-
La configuration de la connexion peut alors être finalisée via Airport puis qu’il suffit de rentrer dans la fenêtre ci-dessous
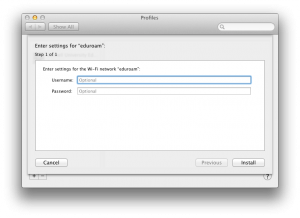
- Nom d’utilisateur : votre nom d’utilisateur de messagerie (si vous êtes personnel) ou bien, si vous êtes étudiant, votre Login de carte étudiant ;
- Mot de passe : votre mot de passe habituel de messagerie ou bien, si vous êtes étudiant, votre Login de carte étudiant ; dans ce cas, le mot de passe est le numéro INE sans la lettre finale, comme expliqué ici, dans l’onglet « Aide à la connexion »).
-
Importer le certificat (clic droit puis Ouvrir avec / Préférences système) ; le système demande confirmation de l’installation comme dans les images ci-dessous :
Avec Windows…
La première étape pour configurer EDUROAM avec Windows requiert l’installation et la configuration de W2 Secure (logiciel libre). Le logiciel peut être téléchargé : SecureW2_TTLS_333 (Windows XP ou plus, 32 bits) ou SecureW2_TTLS_333_64bits (64 bits). Lancez le programme d’installation et installez le composant EAP-TTLS. Il faut redémarrer l’ordinateur pour que l’installation soit prise en compte.
La configuration d’EDUROAM s’effectue ensuite comme suit : avec un clic bouton droit sur l’icône « réseau sans fil » de la barre des tâches, on fait afficher les réseaux sans fil disponibles (ou bien, sous Windows 7, on choisit d’« ouvrir le centre réseaux et partage ». Il faut alors choisir de configurer la connexion « eduroam » ou bien créer une nouvelle connexion de SSID « eduroam ».
- Configuration pour Windows XP :
- Dans l’onglet Association, choisir : Authentification : WPA et Cryptage des données : AES ;
- Dans l’onglet Authentification, cocher « activer l’authentification IEEE 802.1X pour ce réseau » et en Type EAP, choisir SecureW2 TTLS puis appuyez sur Propriétés ;
- Ajouter un nouveau profil (eduroam, par exemple) paramétré de la manière suivante : pour l’onglet connexion, il faut cocher « use alternate outer identity » et « use anonymous outer identity ».
- Tout valider et lancer la connexion au réseau sans fil ; le nom d’utilisateur et le login sont alors demandés :
-
votre nom d’utilisateur est celui de votre messagerie (si vous êtes personnel) ou votre login de carte d’étudiant (si vous êtes étudiant) suivi de
@univ-perp.frou@etudiant.univ-perp.frselon le cas ; - et votre mot de passe est le mot de passe habituel de messagerie ou bien, si vous êtes étudiant, votre numéro INE sans la lettre finale (comme expliqué ici, dans l’onglet « Aide à la connexion »).
-
Configuration pour Windows 7 : choisir de créer un profil de réseau manuellement et remplir les informations comme suit :
- Dans la première fenêtre, choisir : Nom réseau : eduroam, Authentification : WPA et Cryptage des données : AES ; valider et choisir de « modifier les paramètres de connexion » pour ce réseau ;
- Dans l’onglet Sécurité, choisir comme Type de sécurité : WPA2 Entreprise, Type de chiffrement : EAS et Méthode d’authentification : SecureW2 TTLS puis appuyez sur Paramètres ;
- Ajouter un nouveau profil (eduroam, par exemple) paramétré de la manière suivante : pour l’onglet connexion, il faut cocher « use alternate outer identity » et « use anonymous outer identity ».
- Tout valider et lancer la connexion au réseau sans fil ; le nom d’utilisateur et le login sont alors demandés :
-
votre nom d’utilisateur est celui de votre messagerie (si vous êtes personnel) ou votre login de carte d’étudiant (si vous êtes étudiant) suivi de
@univ-perp.frou@etudiant.univ-perp.frselon le cas ; - et votre mot de passe est le mot de passe habituel de messagerie ou bien, si vous êtes étudiant, votre numéro INE sans la lettre finale (comme expliqué ici, dans l’onglet « Aide à la connexion »).

